コマンドでHerokuを操作する Heroku CLI のインストール

Herokuのスタート画面
Heroku CLIとは
Herokuを使用するための様々な操作をコマンドラインで実行するためのツールです。
環境・言語
今回のインストールは下記の環境・言語で行っています。
OS
Widnows10
CPU
64bit
プログラミング言語
Heroku CLI のダウンロード
Herokuのログイン
Herokuにログインします。 Herokuのホームページへ
(会員登録がまだの場合は こちらの記事から )
- 登録したメールアドレスとパスワードを入力してログインする。

使用するプログラミング言語を選択
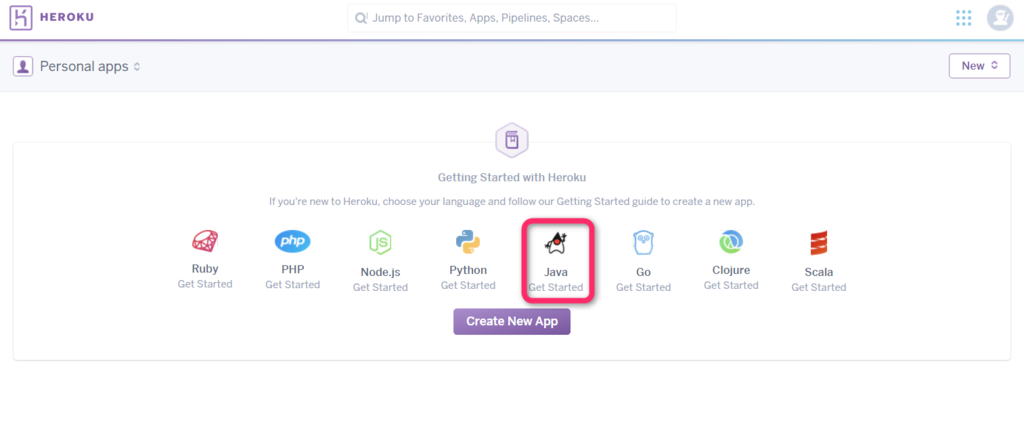
Setup
- 左メニューの「Setup」をクリック

ダウンロード
- CLIを使用するOSを選択

ダウンロード実行
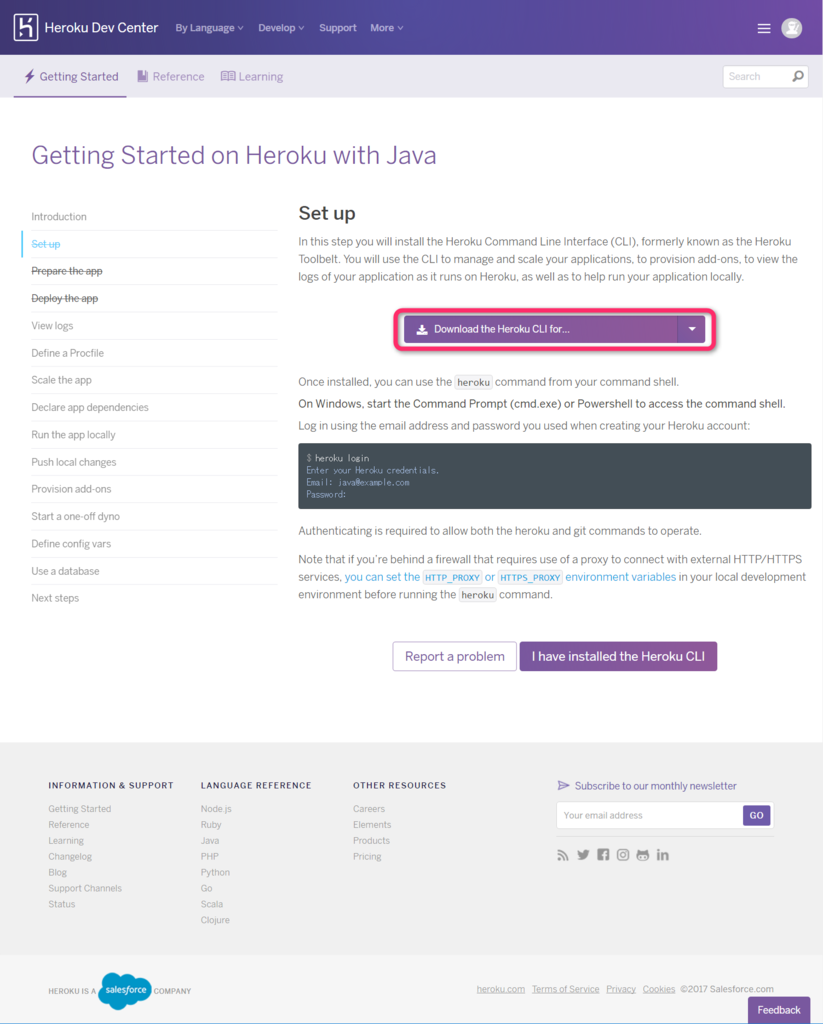
Heroku CLIのインストール
インストールEXE実行
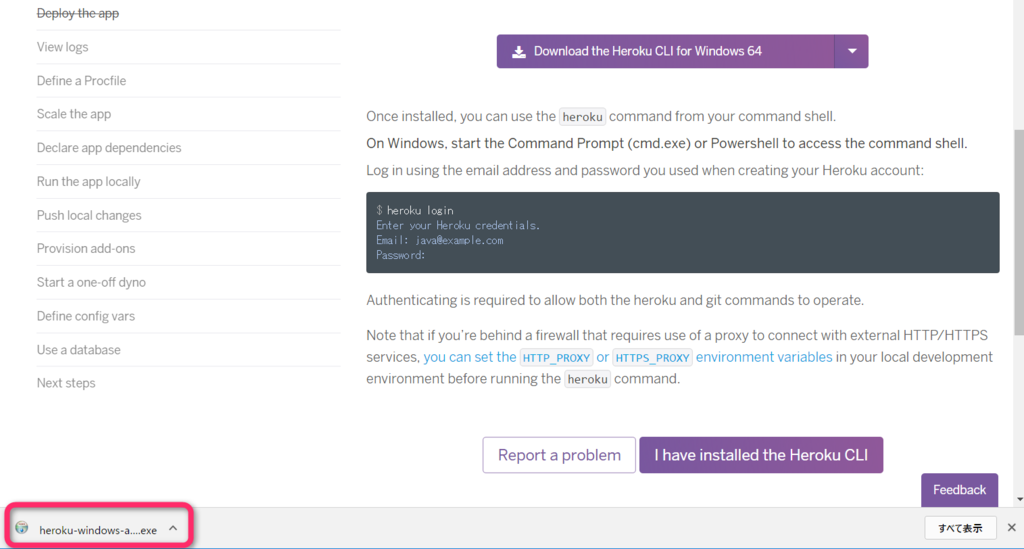
インストール項目選択
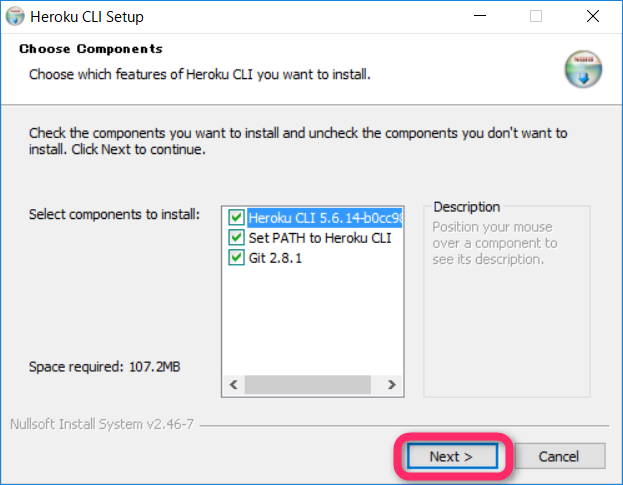
パスの指定
- インストールするパスの指定。デフォルトのまま次へ
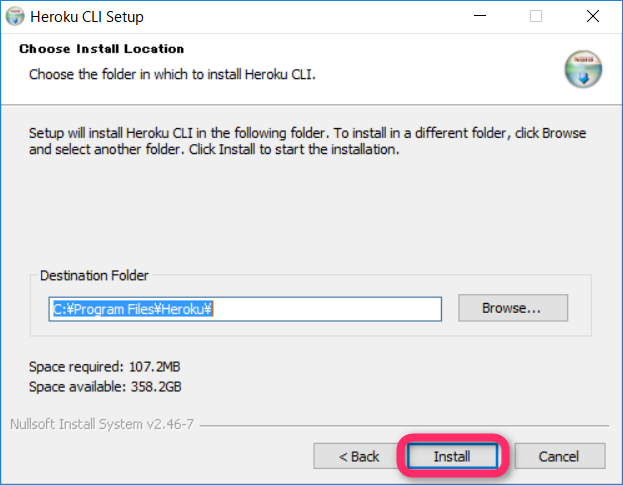
Gitインストール開始
- インフォメーション。 次へ
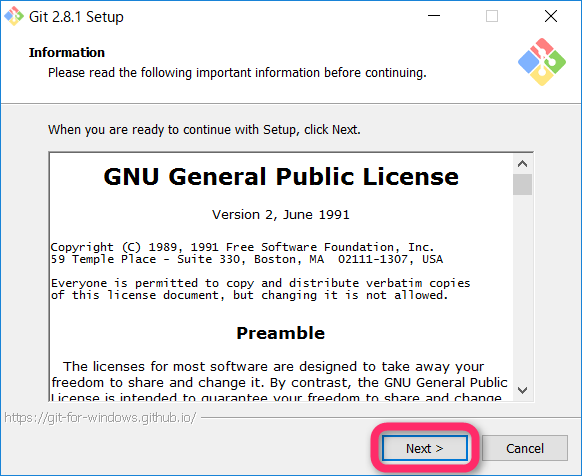
Gitのインストール設定
- ここからはGitの設定。デフォルトのまま次へ

実行環境指定
- コマンドプロンプトで実行するので、デフォルトのまま次へ
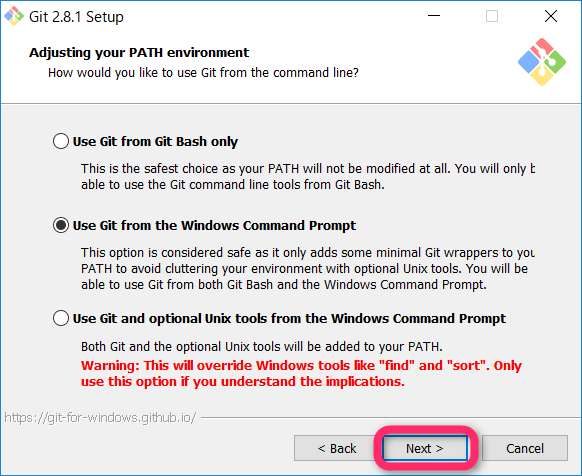
改行の変換指定
- 改行の変換は不要なので、デフォルトのまま次へ
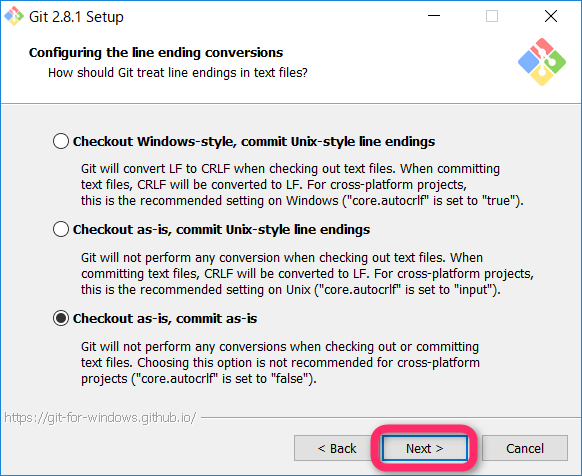
CLIの実行環境指定
- コマンドプロンプトで実行するに変更して次へ
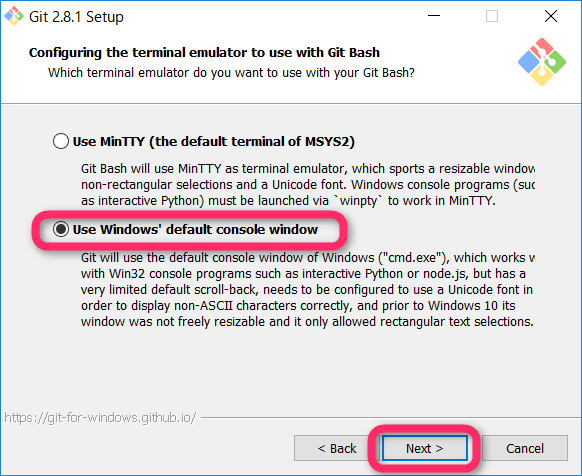
拡張オプション指定
- 拡張オプションの指定。デフォルトのまま次へ

Gitセットアップ完了
- Git のセットアップは完了です。
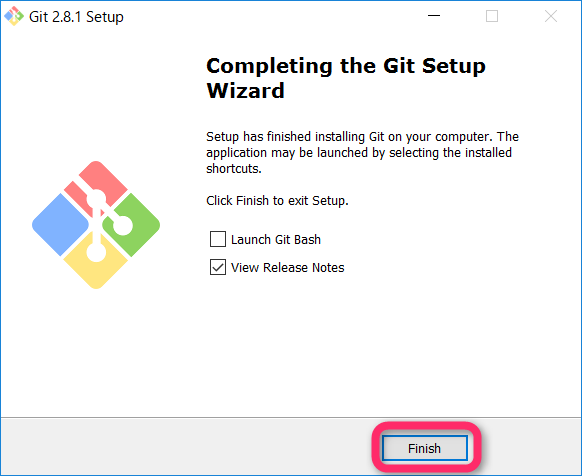
Heroku CLI のセットアップ完了
- Heroku CLI のセットアップも完了。お疲れさまでした。

インストール後の確認
コマンドプロンプトを開く
- 方法はいくつかありますが画面左下の入力欄に「cmd」と入力するのが楽
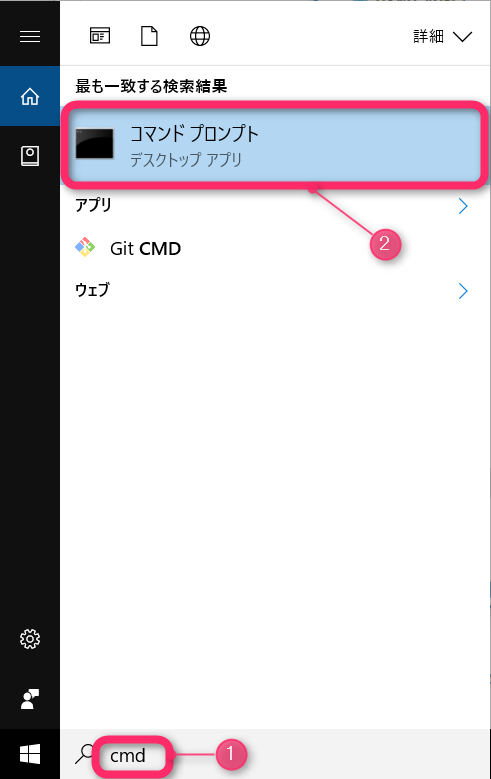
コマンドプロンプト表示
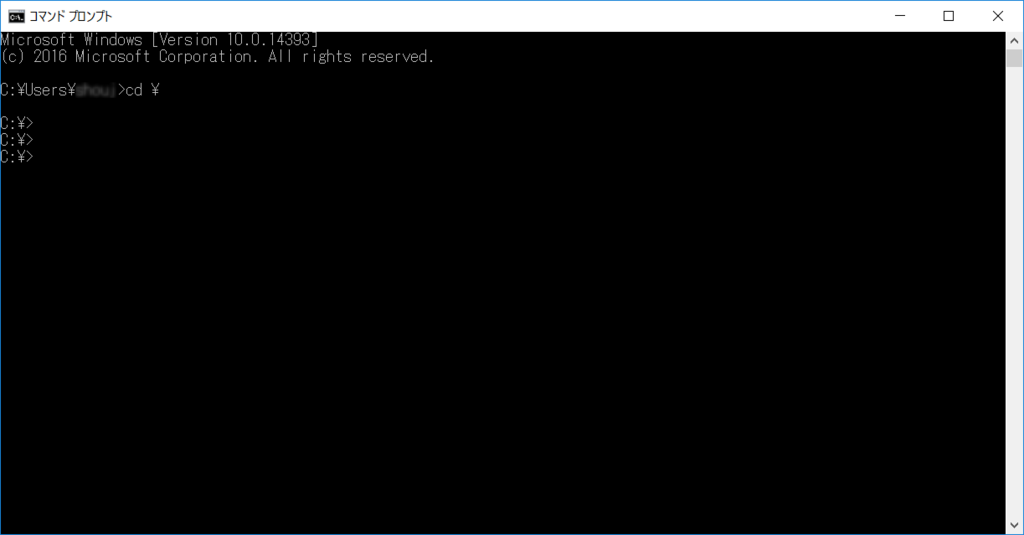
バージョン確認
- インストールされているかバージョン表示のコマンドで確認
ログイン
- ログインできることも併せて確認しておきましょう
C:\> heroku login
Enter your Heroku credentials.
Email: xxx@xxx.xxx
Password (typing will be hidden):
Logged in as xxx@xxx.xxx
Enter your Heroku credentials.
Email: xxx@xxx.xxx
Password (typing will be hidden):
Logged in as xxx@xxx.xxx
おわりに
Heroku を使用する環境が整いましたので、これから少しずつ使用方法について記載していこうと思います。